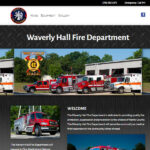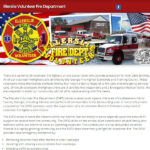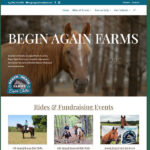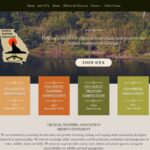Installing WordPress in it’s on folder (i.e. http://example.com/wordpress) is considered more secure than in the root folder. Doing so also allows you to work on the site without it being public until you are ready. Once it’s finished these steps are required:
- Go to the General panel.
- In the box for Site address (URL): change the address to the root directory’s URL. Example: http://example.com
- Click Save Changes. (Do not worry about the error message and do not try to see your blog at this point! You will probably get a message about file not found.)
- Copy (NOT MOVE!) the index.php and .htaccess files from the WordPress directory into the root directory of your site (Blog address). The .htaccess file is invisible, so you may have to set your FTP client to show hidden files. If you are not using pretty permalinks, then you may not have a .htaccess file. If you are running WordPress on a Windows (IIS) server and are using pretty permalinks, you’ll have a web.config rather than a .htaccess file in your WordPress directory. As stated above, copy (don’t move) the index.php file to your root directory, but MOVE (DON’T COPY) the web.config file to your root directory.
- Open your root directory’s index.php file in a text editor, change the following, and save the file. Change the line that says:
require(‘./wp-blog-header.php’);
to the following, using your directory name for the WordPress core files:
require(‘./wordpress/wp-blog-header.php’); - Login to your site. It should still be http://example.com/wordpress/wp-admin/
- If you have set up Permalinks, go to the Permalinks panel and update your Permalink structure. WordPress will automatically update your .htaccess file if it has the appropriate file permissions. If WordPress can’t write to your .htaccess file, it will display the new rewrite rules to you, which you should manually copy into your .htaccess file (in the same directory as the main index.php file.)